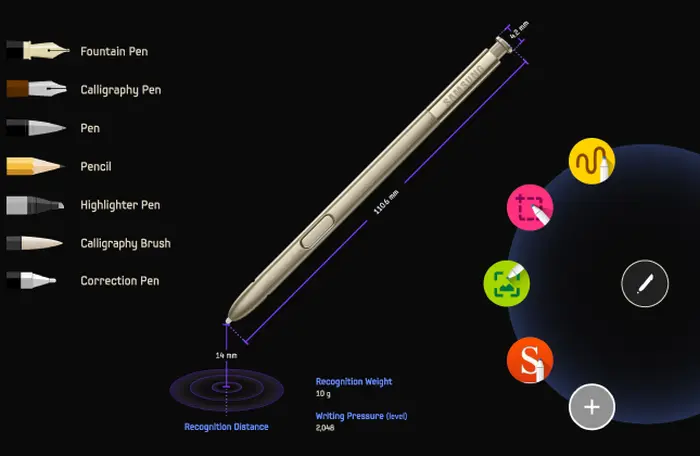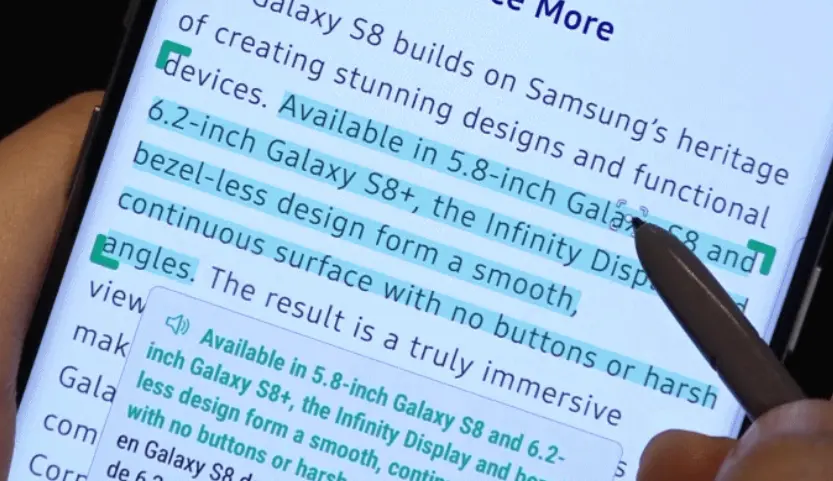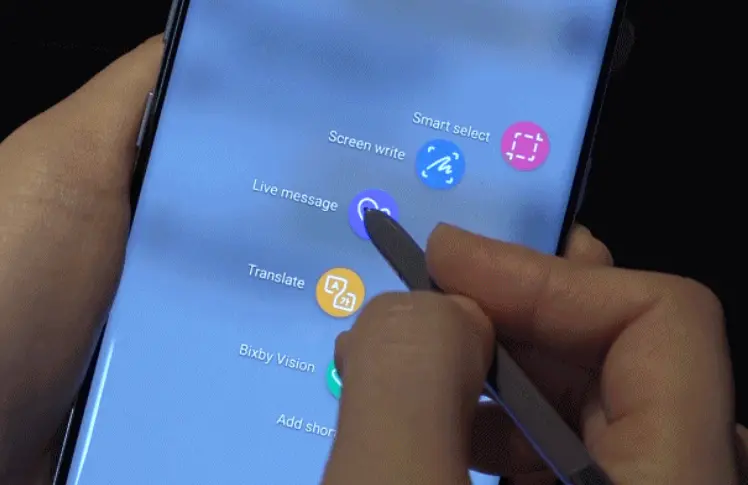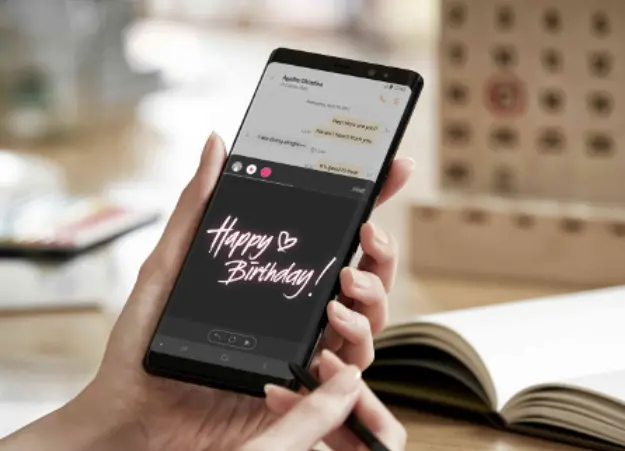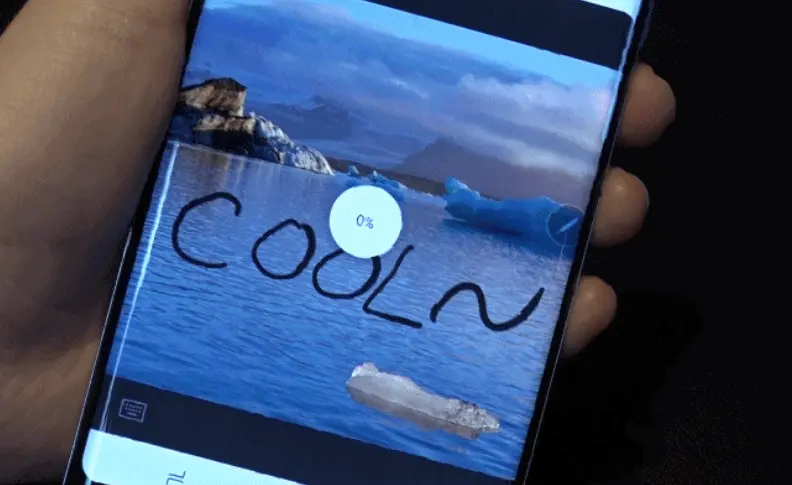Sejak Samsung Galaxy Note pertama diluncurkan pada tahun 2011, para profesional seluler telah menggunakan S Pen untuk menulis, membuat anotasi, dan membantu aktivitas pekerjaan mereka.
Stylus memungkinkan kita menyelesaikan lebih banyak hal pada ponsel Anda dan membuat perangkat ini tidak hanya bagus untuk konsumsi konten tetapi juga untuk membuat dan melakukan.
Didesain agar terasa seperti pena sungguhan lengkap dengan suara yang halus saat Anda menulis, S Pen sangat cocok untuk membuat catatan, menggambar, dan menavigasi smartphone. Kamu bahkan dapat menggunakan S Pen sebagai remote untuk mengontrol kamera dengan gerakan, untuk memutar musik dan media, dan untuk membuka slide presentasi.
Dengan peluncuran Galaxy S22 Ultra tahun 2022, Samsung telah memasukkan S Pen ke dalam lini andalannya, membuatnya semakin responsif dan semakin meningkatkan aplikasi Samsung Notes.
Samsung juga telah menambahkan S Pen ke beberapa perangkat lain di seluruh jajarannya. Galaxy Z Fold3 terbarunya yang dapat dilipat kompatibel dengan S Pen, sementara S Pen disertakan dengan tablet seperti Galaxy Tab S8 dan Galaxy Tab Active3 yang tangguh, sehingga membawa keunggulannya ke lebih banyak perangkat dan pengguna daripada sebelumnya.
Isi Konten
Fungsi – Fungsi Penting S Pen Samsung
Baik itu pengguna baru atau pengguna lama S Pen, kamu dapat meningkatkan produktivitas dengan stylus menggunakan 13 trik cerdas ini. Tetapi beberapa fitur dapat bervariasi tergantung pada perangkat yang Anda gunakan.
1. Menerjemahkan Kata atau Frasa
Menjelajah web dan menemukan sesuatu dalam bahasa asing? Arahkan S Pen ke kata atau frasa untuk terjemahan secara instan, lalu ketuk ikon suara untuk mendengar pengucapannya. Fitur yang nyaman ini memudahkan untuk berkomunikasi secara efisien saat bepergian.
Selain itu, kita dapat menerjemahkan teks dalam foto, berkat optical character recognition (OCR). Untuk memulai, buka dokumen, situs web, atau foto teks yang ingin diterjemahkan.
Keluarkan S Pen dan ketuk Translate yang ada di menu Air Command. Di bagian atas layar, silahkan atur bahasa yang ingin di terjemahkan. Kemudian cukup arahkan S Pen ke kata-kata dan ketuk ikon suara untuk mendengar pengucapannya. Untuk beralih antara menerjemahkan satu kata dan seluruh kalimat, ketuk ikon teks di sebelah kiri tampilan Terjemahan.
2. Mengambil Screenshot
Membuat anotasi pada gambar screenshot, bagan atau dokumen mudah dilakukan dengan fitur Screen Write. Bahkan, Kamu dapat menambahkan catatan ke apa pun yang muncul di smartphone Samsung.
Untuk caranya, keluarkan S Pen atau ketuk ikon pena mengambang di sisi kanan layar untuk membuka menu Air Command. Selanjutnya, ketuk Screen Write. Ini akan segera mengambil screenshot Samsung dari konten yang sedang Anda lihat. Setelah itu silahkan tambahkan catatan dengan S Pen, memotong gambar, dan membagikan gambar melalui email atau aplikasi perpesanan pilihan Anda.
Untuk dokumen yang lebih panjang atau seluruh halaman web, Kamu dapat menggunakan fitur Scroll Capture untuk melakukan semuanya sekaligus. Ketuk ikon Scroll Capture (dua panah ke bawah) dengan S Pen dan tahan untuk mengambil halaman berikutnya. Kemudian tekan Done dan lanjutkan membuat keterangan pada screen panjang.
3. Membuat Catatan
Membuat catatan dengan S Pen semudah dan seintuitif menulis di buku catatan. Dengan fitur Screen-off Memo, Kamu dapat dengan cepat dan diam-diam mencatat tanpa membuka kunci perangkat, kapan pun dan di mana pun saat itu terjadi. Jadi, jika sedang rapat atau berada di kereta api, Kamu dapat mengambilnya tanpa harus repot-repot mencari notepad dan pena.
Untuk menggunakan Screen-off Memo, keluarkan S Pen saat perangkat dalam keadaan terkunci dan mulailah menulis di layar. Tambahkan halaman dengan mudah dengan mengklik panah bawah. Setelah selesai, cukup tekan Simpan dan semuanya akan disimpan di Samsung Notes. Selanjutnya silahkan bagikan atau mengekspornya.
4. Membuat Kalender
Berbagi jadwal akan menjadi lebih mudah lagi, berkat fitur Write on Calendar. Pintasan pintar ini membuka kalender Anda ke bulan saat ini, di mana Anda dapat menambahkan catatan dan membagikannya dalam sekejap.
Ingin berbagi kehadiran Anda yang akan datang untuk rapat? Keluarkan S Pen, ketuk ikon pena untuk membuka menu Air Command, dan pilih Write on Calendar. Kalender akan langsung terbuka, dengan seperangkat alat anotasi yang praktis. Lingkari atau blokir tanggal, tambahkan catatan dan tekan Simpan.
Write on Calendar juga dapat diakses secara langsung dengan mengetuk ikon pena di kanan atas aplikasi Kalender saat berada dalam tampilan perencana bulanan. Setelah menyinkronkan jadwal, Kamu dapat kembali ke acara hari itu.
Jika Anda tidak menemukan Write on Calendar atau alat lain yang disebutkan di sini dalam menu pintasan Air Command, ketuk ikon Add di bagian bawah menu dan seret ke bilah pintasan.
5. Edit Photo dan Video
S Pen membuat pengeditan foto dan video di ponsel atau tablet Samsung menjadi lebih cepat dan mudah. Setelah mengambil konten dengan kamera, ketuk ikon pena untuk mengakses alat pengeditan.
Dengan S Pen, kita dapat lebih cepat memotong klip video, menambahkan filter, menyesuaikan wajah, dan menambahkan musik. S Pen sangat berguna jika kita ingin menambahkan keterangan atau anotasi tulisan tangan pada foto atau video. Ini cara yang bagus untuk menyampaikan informasi visual yang kompleks.
Untuk menambahkan keterangan, ketuk ikon Decorations (ikon wajah tersenyum), pilih gaya dan warna teks yang disukai, lalu tambahkan salinan Anda.
7. Annotate PDFs
Samsung Notes juga memungkinkan kita mengimpor PDF dan membuat anotasi tanpa aplikasi tambahan. Dan dengan S Pen, akan lebih cepat menambahkan sketsa atau membuat catatan pada dokumen cetak.
Jika Anda menemukan laporan penelitian baru yang menarik, misalnya, cukup pilih Samsung Notes sebagai pembaca PDF default saat Anda membukanya. Kemudian, di Samsung Notes, ketuk ikon pena di bagian atas untuk masuk ke mode edit.
Tambahkan catatan Anda, sesuaikan jenis pena atau pilih stabilo sesuai kebutuhan dari toolbar di bagian bawah. Setelah selesai, ketuk Simpan dan pilih tiga titik untuk mengekspor dalam berbagai format file, membagikannya, atau bahkan mencetaknya langsung dari ponsel Samsung Anda.
8. Convert Handwriting
Apakah jempol Anda lelah mengetik di keyboard di layar? Gunakan S Pen untuk menulis secara alami, lalu langsung ubah tulisan tangan menjadi teks, kemudian tempelkan ke email atau dikonversi menjadi dokumen Microsoft Word.
Anda dapat memanfaatkan fitur ini di berbagai aplikasi. Saat menggunakan Samsung Notes, ketuk ikon S Pen-to-text (pena dengan huruf T kecil di sebelahnya) di toolbar. Saat menulis, tulisan tangan akan dikonversi kemudian kamu dapat memilih untuk menyalin teks ke dalam email, pesan, atau dokumen lainnya.
Selain itu juga dapat mengonversi catatan menjadi teks setelah selesai menulis; ketuk ikon dengan tulisan dan huruf T besar, lalu pilih area catatan yang ingin dikonversi. Samsung Notes juga cukup pintar untuk mengenali alamat email dan nomor telepon, sehingga Anda bisa mengklik dan menelepon dari catatan tulisan tangan Anda.
Secara terpisah, Kamu dapat menggunakan tulisan tangan ke teks dalam email atau aplikasi perpesanan dengan menggunakan keyboard Samsung. Di dalam keyboard, ketuk tiga titik dan pilih mode Handwriting. Kemudian, membuat catatan di dalam area notepad.
9. Magnify
Perlu melihat dari dekat? Fitur Magnify memungkinkan kita mengarahkan kursor ke layar dan memperbesar hingga 300 persen. Lihat foto atau gambar dengan detail yang tepat, bahkan saat sedang bepergian. Dipasangkan dengan kamera Space Zoom, Magnify memungkinkan untuk melihat atau menangkap apa pun selama Anda bekerja.
10. Smart Select
Smart Select memungkinkan kita memilih apa pun yang terlihat pada layar smartphone dan mengekspornya sebagai gambar. Pertama, buka konten yang memiliki cuplikan yang diinginkan, lalu ketuk Smart Select dalam menu Air Command. Dari sana, silakan pilih atau memotong konten yang Anda butuhkan dan menyimpan atau membagikannya. Kita bahkan dapat mengekstrak teks dari konten yang dipilih, lalu berbagi dan menggunakannya lagi sesuka hati.
11. Sebagai Remote control
Beberapa kiat terakhir ini memanfaatkan kemampuan Bluetooth Low Energy (BLE) bawaan S Pen dan sensor gerak. Namun, tidak semua S Pen memiliki konektivitas BLE, jadi periksa spesifikasi perangkat Samsung Anda.
S Pen bisa kita manfaatkan sebagai remote control, ia akan merespons ketika menekan tombol sampingn dan melakukan gestur tertentu. Untuk menjelajahi fungsionalitas ini, buka Settings > Advanced Features > S Pen > Air Actions. Di sini, Kamu dapat melihat dan menyesuaikan apa yang terjadi saat menekan tombol S Pen.
12. Mengontrol Kamera
Ingin mengambil foto grup? pengguna dapat mengambil gambar dari atas tripod menggunakan S Pen sebagai remote agar tidak mengganggu kamera. Cukup siapkan perangkat untuk mengambil foto, keluarkan S Pen dan tempatkan ke posisinya. Kemudian cukup klik tombol S Pen untuk mengambil foto.
Perlu sudut yang berbeda atau close-up? Sensor gerak di S Pen memberi lebih banyak kontrol kamera dengan gerakan mudah. Geser pena ke atas untuk beralih di antara kamera, dan lingkari pena untuk memperbesar atau memperkecil. Kamu juga dapat mulai merekam video menggunakan S Pen, dan menggunakan kontrol gerakan untuk memastikan mendapatkan bidikan yang tepat.
13. Mengontrol Musik dan Media
S Pen juga dapat memutar dan menjeda musik. Pertama, atur ponsel atau tablet Samsung untuk mulai memutar musik atau klip video pilihan, entah itu dari aplikasi Galeri Samsung atau layanan streaming seperti YouTube, Netflix atau Spotify. Sekarang Anda dapat menghentikan atau memulai trek atau video dengan mengklik tombol S Pen.
S Pen juga memungkinkan untuk mengontrol layar dari jarak jauh.
14. Presentation Screen
Pengguna dapat menggunakan ponsel atau tablet Samsung untuk mempresentasikan di Microsoft PowerPoint dan menggunakan S Pen untuk dijadikan slide. Kamu dapat menjaga presentasi tetap berjalan lancar dari jarak hingga 30 kaki berkat konektivitas BLE S Pen.
Untuk mempresentasikan dari perangkat Anda, silahkan buka Samsung DeX atau menggunakan Smart View untuk screen mirroring menggunakan Wi-Fi. DeX adalah platform Samsung untuk mengubah smartphone menjadi komputer desktop, memberi pengalaman presentasi yang lebih dari lengkap.
Setelah Samsung DeX diluncurkan pada layar presentasi, tarik ke bawah menu notifikasi pada perangkat dan pilih untuk menggunakannya sebagai touchpad. Setelah itu gunakan jari atau S Pen untuk menavigasi pada layar presentasi dan membuka slide PowerPoint.
Selanjutnya ketuk ikon untuk masuk ke mode presentasi dan memulai presentasi. Cukup klik tombol S Pen sekali untuk memajukan slide dan klik dua kali untuk melompat kembali.
15. Anywhere Actions
Selain Air Actions, kalian juga dapat menambahkan gerakan khusus ke perangkat. Saat mengatur Anywhere Actions, kita dapat menggunakan salah satu gestur untuk menavigasi ponsel atau tablet, atau bahkan mengakses aplikasi dan fitur tertentu. Cukup buka pengaturan S Pen > Air Actions dan konfigurasikan sesuai preferensi Anda.
Kini semakin banyak aplikasi bisnis yang mendukung Air Actions. Platform konferensi video Bluejeans, misalnya, memungkinkan membisukan dan membunyikan mikrofon dengan mengklik tombol S Pen.
Baik itu menggunakan Galaxy S22 Ultra 5G, Galaxy Tab Active3, atau perangkat lain, stylus dibuat untuk cara baru Anda bekerja di mana saja dan kapan saja. Dengan menggunakan S Pen untuk aktivitas pekerjaan, Kamu seperti membawa catatan ke era digital dan menikmati tingkat produktivitas yang lebih tinggi.