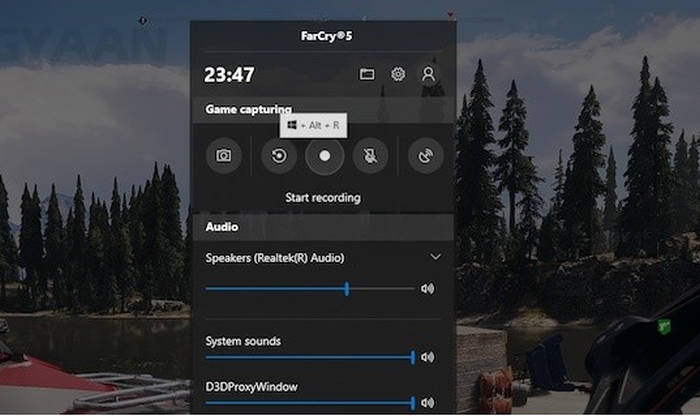Berniat ingin merekam game di PC? Ingin menunjukkan kehebatan permainan yang telah direkam kepada teman-teman atau share lewat YouTube atau media sosial lain? Mencoba merekam game PC di Windows 10?
Meskipun banyak sekali tool dari pihak ketiga yang memungkinkan kamu merekam game atau gameplay di Windows 10, Sebenarnya kamu dapat melakukannya tanpa menggunakan aplikasi karena di Windows 10 sendiri telah dilengkapi dengan aplikasi bawaan untuk merekam game di Windows 10.
Seperti yang kita ketahui, merekam game PC di Windows 10 melalui aplikasi pihak ketiga seperti Fraps, Selain itu juga kamu dapat merekamnya dengan mudah menggunakan pintasan keyboard dan tanpa memerlukan software pihak ketiga. Kamu dapat manfaatkan Game Bar bawaan Microsoft Windows 10 yang merupakan bagian dari fitur Game DVR oleh aplikasi Xbox.
Microsoft telah melengkapi Windows 10 dengan XBOX Game Bar sehingga kamu dapat merekam video dan mengambil screenshot saat bermain game PC. Windows 10 menyertakan pintasan keyboard yang dapat kamu personalisasi untuk merekam video dan menangkap tangkapan layar dari game yang kamu mainkan di komputer kepunyaanmu.
Cara Merekam Game PC Tanpa Dengan Game Bar
Untuk merekam game di Windows 10, silahkan mengikuti langkah cepat cara merekam permainan game PC apa pun di Windows 10 dibawah ini.
- Mainkan game yang ingin direkam.
- Saat game sudah berjalan, tekan tombol logo Windows + G yang ada di keyboard untuk membuka Xbox Game Bar.
- Gunakan pintasan keyboard tombol logo Windows + ALT + R untuk mulai merekam game layar penuh.
- Setelah selesai merekam, hentikan menggunakan tombol pintas yang sama atau tombol pada antarmuka yang dapat dipanggil dengan menekan tombol logo Windows + G.
- Semua rekaman game akan disimpan di folder VideosCaptures di direktori pengguna.
Selain itu juga, bisa menggunakan tool ini untuk melakukan screenshot layar, Untuk cara menangkap tangkapan layar dengan menekan tombol Kamera pada antarmuka. Anda juga dapat menggunakan pintasan keyboard tombol logo Windows + ALT + Prtscrn.
Akhir Kata
Kamu juga dapat menggunakan tombol Rekam pada antarmuka untuk merekam alur game. Disitu ada pengaturan audio yang tersedia di bawah ini jika Anda ingin men-tweak sebelum merekam.
Gimana? sangat mudah bukan? Kamu tidak perlu repot-repot menggunakan aplikasi pihak ke-3 untuk merekam game di Windows 10.
Bila tutorial ini bermanfaat, silahkan share panduan ini ke teman-teman yang lain agar mereka juga bisa melakukan hal ini secara mudah tanpa ribet menggunakan bantuan software lain.